How to Replace the Battery in Your Nintendo Switch
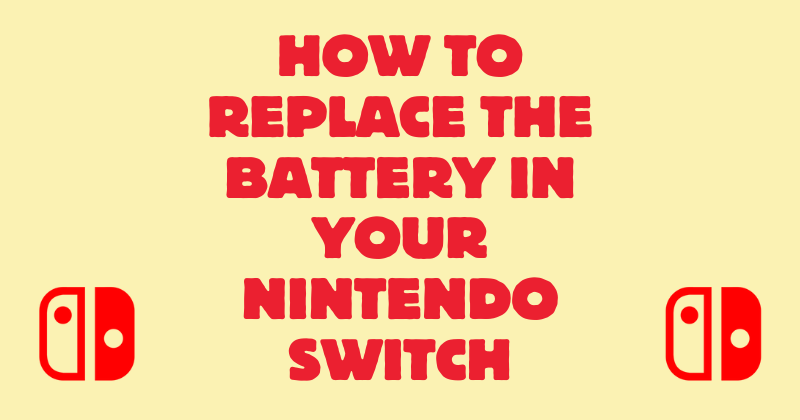
Is your Nintendo Switch not holding its charge like it used to? It's probably time to replace that battery. While it might sound tricky, I'll walk you through every single step, with detailed instructions on the screws and parts you'll encounter along the way!
What You’ll Need:
- A new Nintendo Switch battery (you can grab one on Amazon here)
- A small Phillips-head screwdriver (size #00 works best)
- A triangle (tri-wing) screwdriver (size Y00)
- Isopropyl alcohol (IPA) (90% or higher)
- An eyedropper (for the IPA)
- A plastic opening tool or old credit card (something non-metal to pry open)
- Patience (this part is key!)
Quick Note: If you purchase through our Amazon link, we might get a small kickback that helps support the blog at no extra cost to you!
Steps to Replace the Battery
1. Power Off Your Switch
Before starting, make sure your Nintendo Switch is completely turned off. Holding down the power button for a few seconds will bring up the Power Options menu. Select "Turn Off" from the list to shut it down fully.
Important: Don’t just put it to sleep! Powering down completely avoids any risk of short-circuiting when you’re working with the internals.
2. Remove the Screws on the Back, Sides, and Top
Time to grab your tools! You’ll need both your Phillips-head and triangle (tri-wing) screwdrivers. Here's a more detailed breakdown of where each screw is located:
Back of the Switch:
Remove four Phillips screws (size #00) at the four corners of the back panel. These screws hold the back shell securely in place.
Sides (near the Joy-Con rails):
There are two Phillips screws on each side (total of 4). These are located just inside the rails, near the middle of the Switch. Be careful when removing these as the Joy-Con rail housing can be sensitive.
Top and Bottom: At the top, remove one triangle (tri-wing) screw next to the game card slot. This helps secure the internal frame.
At the bottom, remove two triangle (tri-wing) screws near the USB-C charging port. These help keep the bottom of the console firmly locked.
3. Remove the SD Card Slot
Before you can remove the back cover, you’ll need to take out the SD card slot. This is held in place by one small Phillips screw.
- Carefully unscrew the Phillips screw holding the SD card slot in place.
- Gently pull the SD card slot out of the Switch using your fingers. Be careful here; don’t yank it out too quickly, as the slot is a little fragile.
- Put the SD card slot and its screw aside somewhere safe.
4. Pop Off the Back Cover
With the screws and SD card slot removed, you’re ready to take off the back cover.
Use a plastic opening tool (or an old credit card) to gently pry around the edges of the back cover. Start at the bottom near the charging port and work your way up.
Take your time and avoid using too much force, as the plastic clips holding the back cover in place can be sensitive.
- Once the back cover is loose, carefully lift it away and set it aside.
5. Remove the Metal Cooling Case
Underneath the back cover, you’ll find a metal cooling case that covers the battery and other internal components.
There are five Phillips screws securing the metal case in place: Two at the top (near the heat sink) Two near the center (next to the battery compartment) One at the bottom (near the fan)
Once you’ve removed the screws, carefully lift the metal case off and set it aside. Be careful not to bend the metal, as it's important for heat dissipation.
Here’s what the metal cooling case looks like after removal.
6. Apply IPA to Loosen the Battery Glue
Nintendo secures the battery with adhesive, so you’ll need to loosen it a bit before trying to remove the battery.
- Using an eyedropper, carefully apply a few drops of isopropyl alcohol (IPA) around the edges of the battery. Let it sit for a minute or two to soften the glue.
Tip: The IPA will help break down the adhesive without damaging the internal components, so it’s safe to use in this context.
7. Disconnect the Battery Cable
Before removing the battery, you need to disconnect its cable from the motherboard.
Locate the battery connector near the battery compartment. It’s a small, rectangular connector that clips into the board.
Using your fingers or a plastic tool, gently pull the connector out of its slot to disconnect the battery.
8. Remove the Battery
Now that the glue is loosened and the battery cable is disconnected, it’s time to take out the battery.
Use your plastic opening tool or an old credit card to gently pry the battery out. Start from one corner and slowly work your way around the edges. If the adhesive is still a little sticky, apply a few more drops of IPA.
- Once loose, carefully lift the battery out of its compartment.
9. Insert the New Battery
With the old battery removed, it’s time to pop in the new one!
- Place the new battery into the compartment, making sure it sits snugly in place.
- Reconnect the battery cable to the motherboard by gently pushing the connector back into its slot. You’ll hear a slight click when it’s secure.
10. Reattach the Metal Cooling Case and Back Cover
Now that the new battery is in place, it’s time to reassemble your Switch. Follow these steps carefully:
- Reattach the metal cooling case
Place the metal case back over the battery and other components, lining it up with the screw holes. Secure it with the five Phillips screws you removed earlier (two at the top, two in the middle, and one at the bottom).
- Reinstall the SD card slot
Slot the SD card reader back into its position, aligning it carefully. Secure it with the small Phillips screw you removed earlier.
- Pop the back cover on
Align the back cover with the edges of the Switch and gently press it into place. Make sure all edges are properly snapped back in.
- Replace the screws
Begin by screwing in the four Phillips screws on the back of the Switch.
Then, move to the two Phillips screws on each side near the Joy-Con rails.
Finally, secure the three triangle screws at the top and bottom of the Switch.
11. Power On and Play!
Once everything is reassembled, turn your Switch back on to make sure the new battery is working.
If all is good, you’re ready to enjoy your Switch with a fresh, long-lasting battery!